Quick and Easy IPTV Installation Guide
Follow our easy step-by-step guide to install and set up your IPTV service on your preferred devices in minutes. Enjoy seamless streaming with our simple and straightforward instructions
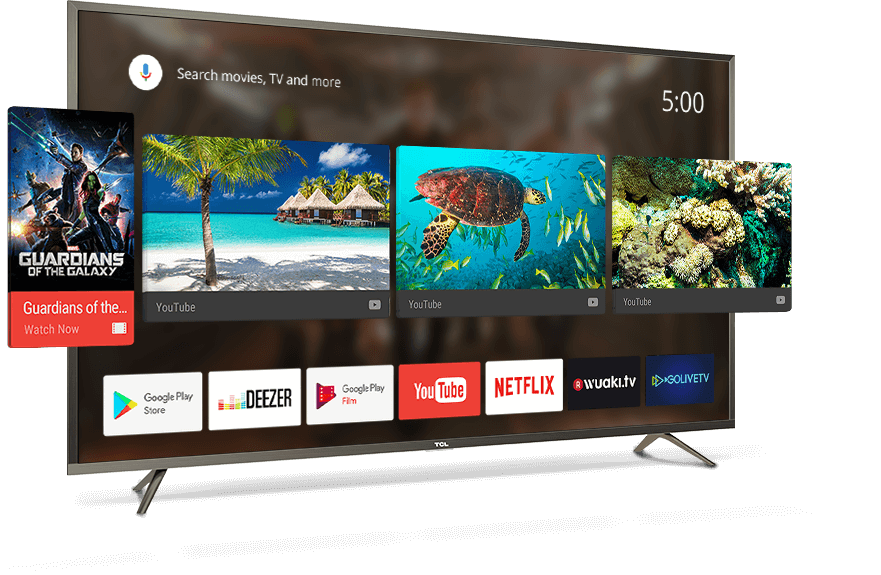



Roku
Another well-known streaming device with support for IPTV services through various apps


MAG Boxes
Dedicated IPTV set-top boxes by Infomir, widely used for IPTV services. Strong device



Setting Up IPTV on Android TV
Setting up IPTV on your Android TV is straightforward. Here’s a step-by-step guide to help you get started:
Connect Your Android TV to the Internet
- Ensure your Android TV is connected to the internet either via Ethernet or Wi-Fi.
Install an IPTV App
- Open the Google Play Store on your Android TV.
- Search for and install an IPTV app of your choice. Some popular IPTV apps include IPTV Smarters, TiviMate, Perfect Player IPTV, and OTT Navigator.
Launch the IPTV App
- After installing the IPTV app, launch it from your Android TV’s home screen or the Apps section.
Enter IPTV Subscription Details
- Upon launching the app, you’ll typically be prompted to enter your IPTV subscription details.
- This usually includes your IPTV provider’s server URL or M3U playlist URL, username, password, and any other required information. Follow your provider’s instructions for this step.
Customize Channel Lists (If Applicable)
- Depending on the IPTV app you’re using, you may have options to customize your channel lists, add favorites, or create playlists.
Enjoy IPTV Channels
- Once you’ve entered your subscription details and customized your settings, you should be able to access and enjoy IPTV channels on your Android TV.
Optional: Use External Players (If Supported)
- Some IPTV apps allow you to use external media players for improved playback experience. You can configure this in the settings of your IPTV app if supported.
That’s it! You’ve successfully set up IPTV on your Android TV. Now you can browse through channels, watch live TV, and enjoy on-demand content through your IPTV app
Setting Up IPTV on Fire TV Stick
Setting up IPTV on your Amazon Fire TV Stick is a simple process. Follow these steps to get started:
Prepare Your Fire TV Stick
- Make sure your Fire TV Stick is connected to your TV and has an active internet connection.
Enable Apps from Unknown Sources
- Go to Settings on your Fire TV Stick.
- Navigate to My Fire TV or Device & Software.
- Select Developer Options.
- Turn on Apps from Unknown Sources.
Install Downloader App
- Go back to the Fire TV home screen.
- Select the Search icon (magnifying glass) and type in Downloader.
- Select the Downloader app from the search results and install it.
Download IPTV App Using Downloader
- Open the Downloader app.
- In the URL field, enter the direct download link for the IPTV app you want to install (e.g., IPTV Smarters, TiviMate, Perfect Player IPTV).
- Select Go to download the app.
- Once the download is complete, a prompt will appear. Select Install to install the IPTV app on your Fire TV Stick.
Open the IPTV App
- Once installed, open the IPTV app from your Apps & Channels section.
Enter IPTV Subscription Details
- Upon launching the app, you’ll typically be prompted to enter your IPTV subscription details.
- This usually includes your IPTV provider’s server URL or M3U playlist URL, username, password, and any other required information. Follow your provider’s instructions for this step.
Customize Channel Lists (If Applicable)
- Depending on the IPTV app you’re using, you may have options to customize your channel lists, add favorites, or create playlists.
Enjoy IPTV Channels
- Once you’ve entered your subscription details and customized your settings, you should be able to access and enjoy IPTV channels on your Fire TV Stick.
That’s it! You’ve successfully set up IPTV on your Amazon Fire TV Stick. Now you can browse through channels, watch live TV, and enjoy on-demand content through your IPTV app
Setting Up IPTV on Smart TV
Setting up IPTV on a Smart TV is a straightforward process. Here’s a step-by-step guide to help you get started:
Ensure Your Smart TV is Connected to the Internet
- Make sure your Smart TV is connected to the internet via Wi-Fi or Ethernet.
Access the TV’s App Store
- Navigate to the app store on your Smart TV. This could be the Samsung App Store, LG Content Store, Google Play Store (for Android TVs), or a similar app marketplace, depending on your TV brand.
Search for an IPTV App
- Use the search function in the app store to look for an IPTV app. Popular IPTV apps include:
- IPTV Smarters
- Smart IPTV
- SS IPTV
- TiviMate
- OTT Navigator
- GSE Smart IPTV
- Use the search function in the app store to look for an IPTV app. Popular IPTV apps include:
Install the IPTV App
- Select the IPTV app from the search results and install it on your Smart TV.
Launch the IPTV App
- After the installation is complete, launch the IPTV app from your TV’s app menu or home screen.
Enter IPTV Subscription Details
- When you open the app for the first time, you’ll be prompted to enter your IPTV subscription details. This typically includes:
- M3U Playlist URL: Contact us to get IPTV.
- EPG URL (Electronic Program Guide): Optional, for TV guide integration.
- Username and Password: If required, contact us to get IPTV.
- When you open the app for the first time, you’ll be prompted to enter your IPTV subscription details. This typically includes:
Configure Settings (If Necessary)
- Depending on the IPTV app, you might have additional settings to configure, such as adjusting video quality, setting up parental controls, or organizing channel lists.
Start Watching IPTV
- After entering your details and configuring settings, you should now have access to IPTV channels. You can browse, select channels, and enjoy live TV and on-demand content. By following these steps, you can easily set up IPTV on your Smart TV and start enjoying a wide range of channels and content. Contact us to get IPTV and enjoy a seamless viewing experience
By following these steps, you can easily set up IPTV on your Smart TV and start enjoying a wide range of channels and content. Contact us to get IPTV and enjoy a seamless viewing experience
Setting Up IPTV on Roku Device
Setting up IPTV on a Roku device involves a few steps since Roku does not support IPTV apps directly from the Roku Channel Store. However, you can use a third-party app to stream IPTV on your Roku. Here’s a step-by-step guide to help you get started:
Ensure Your Roku is Connected to the Internet
- Make sure your Roku device is connected to the internet via Wi-Fi or Ethernet.
Install an IPTV App on Your Smartphone or Tablet
- Download an IPTV app on your smartphone or tablet. Popular IPTV apps include IPTV Smarters, GSE Smart IPTV, and others available on the Google Play Store or Apple App Store.
Add the M3U Playlist to the IPTV App
- Open the IPTV app on your smartphone or tablet.
- Enter the M3U playlist URL provided by your IPTV service. Contact us to get IPTV if you don’t have the URL.
Enable Screen Mirroring on Roku
- On your Roku, go to Settings.
- Navigate to System > Screen mirroring.
- Set Screen mirroring mode to Always allow or Prompt.
Enable Screen Mirroring on Your Smartphone or Tablet
- On your smartphone or tablet, enable screen mirroring. The exact method varies depending on your device:
- For Android: Go to Settings > Display > Cast (or Screen mirroring), and select your Roku device from the list.
- For iOS: Open the Control Center and tap on Screen Mirroring, then select your Roku device.
- On your smartphone or tablet, enable screen mirroring. The exact method varies depending on your device:
Start Streaming IPTV
- Open the IPTV app on your smartphone or tablet and start streaming your channels.
- The content will be mirrored on your Roku-connected TV.
Alternative Method: Using Plex
Another method to stream IPTV on Roku is by using Plex. Here’s how:
Set Up Plex on Your Computer
- Download and install the Plex Media Server on your computer from the Plex website.
- Open Plex and set up your server.
Add IPTV to Plex
- Install an IPTV add-on for Plex, such as Cigaras IPTV Channel or Xteve.
- Configure the add-on with your IPTV M3U playlist URL. Contact us to get IPTV if you don’t have the URL.
Install Plex on Roku
- Go to the Roku Channel Store and search for Plex.
- Install the Plex app on your Roku.
Link Plex to Roku
- Open the Plex app on your Roku.
- Follow the on-screen instructions to link your Plex account with your Roku device.
Start Streaming IPTV via Plex
- Open Plex on your Roku, navigate to the IPTV add-on, and start streaming your channels.
By following these steps, you can set up IPTV on your Roku device and enjoy a wide range of channels and content. Contact us to get IPTV and enhance your viewing experience
Setting Up IPTV on Apple TV
Setting up IPTV on your Apple TV involves a few steps to get the right app and configure it with your IPTV service details. Here’s a step-by-step guide to help you get started:
Ensure Your Apple TV is Connected to the Internet
- Make sure your Apple TV is connected to the internet via Wi-Fi or Ethernet.
Access the App Store on Apple TV
- Navigate to the App Store from your Apple TV’s home screen.
Search for an IPTV App
- Use the search function in the App Store to find an IPTV app. Popular IPTV apps for Apple TV include:
- IPTV Smarters
- GSE Smart IPTV
- iPlayTV
- Flex IPTV
- Use the search function in the App Store to find an IPTV app. Popular IPTV apps for Apple TV include:
Install the IPTV App
- Select the IPTV app from the search results and install it on your Apple TV.
Launch the IPTV App
- Once installed, open the IPTV app from your home screen.
Enter IPTV Subscription Details
- When you open the app for the first time, you’ll be prompted to enter your IPTV subscription details. This typically includes:
- M3U Playlist URL: Contact us to get IPTV.
- EPG URL (Electronic Program Guide): Optional, for TV guide integration.
- Username and Password: If required, contact us to get IPTV.
- When you open the app for the first time, you’ll be prompted to enter your IPTV subscription details. This typically includes:
Configure Settings (If Necessary)
- Depending on the IPTV app, you might have additional settings to configure, such as adjusting video quality, setting up parental controls, or organizing channel lists.
Start Watching IPTV
- After entering your details and configuring settings, you should now have access to IPTV channels. You can browse, select channels, and enjoy live TV and on-demand content.
Tips for Specific IPTV Apps:
- IPTV Smarters: This app is user-friendly and supports multiple playlists, EPG, and external player integration. You can organize channels into groups for easier navigation.
- GSE Smart IPTV: Known for its versatility, it supports multiple formats including JSON, M3U, and Xtream Codes API. It also offers options for parental control and EPG.
- iPlayTV: Offers a clean and intuitive interface with support for multiple playlists and EPG. It allows you to customize the interface to your preference.
- Flex IPTV: This app supports various IPTV formats and offers features like EPG integration, video-on-demand, and customizable playlists.
By following these steps, you can easily set up IPTV on your Apple TV and start enjoying a wide range of channels and content. Contact us to get IPTV and enhance your viewing experience
Setting Up IPTV on MAG Boxes
MAG boxes are dedicated IPTV set-top boxes that make the process of setting up IPTV straightforward. Here’s a step-by-step guide to help you get started:
Connect Your MAG Box to the Internet and TV
- Connect your MAG box to your TV using an HDMI cable.
- Connect the MAG box to the internet via Ethernet cable or Wi-Fi (if supported).
Power On the MAG Box
- Plug in the MAG box to a power source and turn it on using the remote control.
Access the Settings Menu
- Once the MAG box is on, you will see the main screen. Navigate to Settings using the remote control.
Go to System Settings
- In the Settings menu, select System settings.
Configure Network Settings
- If you haven’t already connected to the internet, go to Network and configure your internet settings (Ethernet or Wi-Fi).
Set Up the Portal
- In the System settings menu, select Servers.
- Choose Portals.
Enter IPTV Portal URL
- In the Portals menu, you will see fields for Portal 1 name and Portal 1 URL (and similarly for Portal 2 if needed).
- Portal 1 name: Enter a name for your IPTV service (e.g., “My IPTV”).
- Portal 1 URL: Enter the Portal URL provided by your IPTV service. Contact us to get IPTV.
- In the Portals menu, you will see fields for Portal 1 name and Portal 1 URL (and similarly for Portal 2 if needed).
Save and Restart
- After entering the portal details, press OK to save.
- Restart your MAG box by unplugging it from the power source and then plugging it back in, or by using the Reboot device option in the Settings menu.
Load IPTV Channels
- Once the MAG box restarts, it will load the portal and display the IPTV channels provided by your service. This may take a few minutes.
Start Watching IPTV
- Navigate through the menus to explore live TV channels, video on demand (VOD), and other IPTV content available through your subscription.
Additional Tips:
- Firmware Updates: Ensure your MAG box firmware is up to date for the best performance. Check for updates in the System settings.
- Network Performance: For a smoother streaming experience, use a wired Ethernet connection instead of Wi-Fi if possible.
- Remote Control Functions: Familiarize yourself with the remote control functions for easier navigation through channels and settings.
By following these steps, you can easily set up IPTV on your MAG box and start enjoying a wide range of channels and content. Contact us to get IPTV and enhance your viewing experience
Setting Up IPTV on Nvidia Shield TV
Setting up IPTV on your Nvidia Shield TV is straightforward, thanks to its powerful Android TV platform. Here’s a step-by-step guide to help you get started:
Ensure Your Nvidia Shield TV is Connected to the Internet
- Make sure your Nvidia Shield TV is connected to the internet via Wi-Fi or Ethernet.
Access the Google Play Store on Nvidia Shield TV
- Navigate to the Google Play Store from your Nvidia Shield TV’s home screen.
Search for an IPTV App
- Use the search function in the Play Store to find an IPTV app. Popular IPTV apps for Nvidia Shield TV include:
- IPTV Smarters Pro
- TiviMate
- Perfect Player IPTV
- OTT Navigator
- GSE Smart IPTV
- Use the search function in the Play Store to find an IPTV app. Popular IPTV apps for Nvidia Shield TV include:
Install the IPTV App
- Select the IPTV app from the search results and install it on your Nvidia Shield TV.
Launch the IPTV App
- Once installed, open the IPTV app from your home screen.
Enter IPTV Subscription Details
- When you open the app for the first time, you’ll be prompted to enter your IPTV subscription details. This typically includes:
- M3U Playlist URL: Contact us to get IPTV.
- EPG URL (Electronic Program Guide): Optional, for TV guide integration.
- Username and Password: If required, contact us to get IPTV.
- When you open the app for the first time, you’ll be prompted to enter your IPTV subscription details. This typically includes:
Configure Settings (If Necessary)
- Depending on the IPTV app, you might have additional settings to configure, such as adjusting video quality, setting up parental controls, or organizing channel lists.
Start Watching IPTV
- After entering your details and configuring settings, you should now have access to IPTV channels. You can browse, select channels, and enjoy live TV and on-demand content.
Tips for Specific IPTV Apps:
- IPTV Smarters Pro: This app is user-friendly and supports multiple playlists, EPG, and external player integration. You can organize channels into groups for easier navigation.
- TiviMate: Known for its sleek interface and advanced features, including catch-up TV, custom EPG, and multiple playlist support.
- Perfect Player IPTV: Offers a clean interface with support for M3U playlists, EPG, and various customization options.
- OTT Navigator: Highly customizable with features like multiple playlist support, EPG, and custom categories.
- GSE Smart IPTV: Versatile app supporting various formats including JSON, M3U, and Xtream Codes API. Offers options for parental control and EPG.
Additional Tips:
- Update Firmware: Ensure your Nvidia Shield TV is running the latest firmware for optimal performance and compatibility with apps.
- Network Performance: For the best streaming experience, use a wired Ethernet connection instead of Wi-Fi if possible.
- Remote Control and Game Controller: Nvidia Shield TV supports both the remote control and game controller, providing flexible navigation options.
By following these steps, you can easily set up IPTV on your Nvidia Shield TV and start enjoying a wide range of channels and content. Contact us to get IPTV and enhance your viewing experience
Setting Up IPTV on Formuler Z Series
The Formuler Z Series is a popular choice for IPTV due to its dedicated IPTV software, MyTVOnline. Here’s a step-by-step guide to set up IPTV on a Formuler Z Series device:
Ensure Your Formuler Z Series is Connected to the Internet
- Make sure your Formuler Z device is connected to the internet via Wi-Fi or Ethernet.
Power On Your Formuler Z Series Device
- Plug in and turn on your Formuler Z Series device using the remote control.
Open the MyTVOnline App
- From the home screen, open the MyTVOnline app. This app is pre-installed on your Formuler Z Series device.
Configure a New Portal
- When you open MyTVOnline for the first time, you’ll be prompted to configure a new portal.
- If not, navigate to Settings within MyTVOnline, then select Portals.
Enter IPTV Subscription Details
- You’ll need to enter the following details:
- Portal Nickname: Give your portal a name (e.g., “My IPTV”).
- Portal URL: Enter the Portal URL provided by your IPTV service. Contact us to get IPTV.
- Username and Password: If required, enter the username and password provided by your IPTV service. Contact us to get IPTV.
- You’ll need to enter the following details:
Save the Portal Information
- After entering the necessary details, save the configuration.
- The MyTVOnline app will then load the portal and fetch the IPTV channels. This may take a few minutes.
Start Watching IPTV
- Once the portal is loaded, you’ll have access to the IPTV channels. You can browse channels, watch live TV, and access on-demand content through the MyTVOnline interface.
Additional Configuration Options:
- EPG (Electronic Program Guide): If your IPTV service provides an EPG URL, you can enter this in the portal settings to get the TV guide information.
- VOD (Video on Demand): Access VOD content if your IPTV provider supports it.
- External Player: MyTVOnline supports external video players. Configure this in the settings if you prefer to use an external player.
Updating MyTVOnline:
- Ensure your MyTVOnline app and Formuler Z Series firmware are up-to-date for the best performance. Check for updates in the Settings menu under Software Update.
Using the Remote Control:
- Familiarize yourself with the remote control to navigate through the MyTVOnline app. The remote provides quick access to the channel list, EPG, settings, and more.
By following these steps, you can easily set up IPTV on your Formuler Z Series device and enjoy a wide range of channels and content. Contact us to get IPTV and enhance your viewing experience
Setting Up IPTV on Xiaomi Mi Box
Setting up IPTV on your Xiaomi Mi Box, an Android TV-based device, involves installing an IPTV app and configuring it with your IPTV subscription details. Here’s a step-by-step guide to help you get started:
Ensure Your Xiaomi Mi Box is Connected to the Internet
- Make sure your Xiaomi Mi Box is connected to the internet via Wi-Fi or Ethernet.
Access the Google Play Store on Xiaomi Mi Box
- Navigate to the Google Play Store from your Xiaomi Mi Box’s home screen.
Search for an IPTV App
- Use the search function in the Play Store to find an IPTV app. Popular IPTV apps for Xiaomi Mi Box include:
- IPTV Smarters Pro
- TiviMate
- Perfect Player IPTV
- OTT Navigator
- GSE Smart IPTV
- Use the search function in the Play Store to find an IPTV app. Popular IPTV apps for Xiaomi Mi Box include:
Install the IPTV App
- Select the IPTV app from the search results and install it on your Xiaomi Mi Box.
Launch the IPTV App
- Once installed, open the IPTV app from your home screen.
Enter IPTV Subscription Details
- When you open the app for the first time, you’ll be prompted to enter your IPTV subscription details. This typically includes:
- M3U Playlist URL: Contact us to get IPTV.
- EPG URL (Electronic Program Guide): Optional, for TV guide integration.
- Username and Password: If required, contact us to get IPTV.
- When you open the app for the first time, you’ll be prompted to enter your IPTV subscription details. This typically includes:
Configure Settings (If Necessary)
- Depending on the IPTV app, you might have additional settings to configure, such as adjusting video quality, setting up parental controls, or organizing channel lists.
Start Watching IPTV
- After entering your details and configuring settings, you should now have access to IPTV channels. You can browse, select channels, and enjoy live TV and on-demand content.
Tips for Specific IPTV Apps:
- IPTV Smarters Pro: This app is user-friendly and supports multiple playlists, EPG, and external player integration. You can organize channels into groups for easier navigation.
- TiviMate: Known for its sleek interface and advanced features, including catch-up TV, custom EPG, and multiple playlist support.
- Perfect Player IPTV: Offers a clean interface with support for M3U playlists, EPG, and various customization options.
- OTT Navigator: Highly customizable with features like multiple playlist support, EPG, and custom categories.
- GSE Smart IPTV: Versatile app supporting various formats including JSON, M3U, and Xtream Codes API. Offers options for parental control and EPG.
Additional Tips:
- Update Firmware: Ensure your Xiaomi Mi Box is running the latest firmware for optimal performance and compatibility with apps.
- Network Performance: For the best streaming experience, use a wired Ethernet connection instead of Wi-Fi if possible.
- Remote Control and Game Controller: Xiaomi Mi Box supports both the remote control and game controller, providing flexible navigation options.
By following these steps, you can easily set up IPTV on your Xiaomi Mi Box and start enjoying a wide range of channels and content. Contact us to get IPTV and enhance your viewing experience
Answers to Our Frequently Asked Questions
Solutions and Services
IPTV stands for Internet Protocol Television. It is a service that delivers television content over the internet rather than through traditional terrestrial, satellite, or cable television formats. IPTV allows for live streaming of TV channels, video on demand (VOD), and interactive TV services
To use IPTV, you generally need:
- A stable internet connection.
- A device capable of running an IPTV app (such as a smart TV, smartphone, tablet, computer, or dedicated set-top box like the MAG box or Android TV box).
- An IPTV subscription from a service provider
- Use a wired Ethernet connection instead of Wi-Fi to reduce buffering and improve stability.
- Ensure you have a high-speed internet connection, typically at least 10 Mbps for HD streaming and 25 Mbps or more for 4K streaming.
- Regularly update your IPTV app and device firmware to ensure optimal performance and security.
- Consider using a VPN if you experience geo-blocking or to enhance privacy
We offer different subscription plans based on the number of channels, video on demand (VOD) content, and additional features like catch-up TV and electronic program guides (EPG). Decide which plan suits your preferences
Applications and Services
IPTV Smarters Pro works by connecting to an IPTV service provider that offers a subscription plan with access to live TV channels and on-demand content. Users input their IPTV service provider's credentials (username, password, server URL, etc.) into the app, which then fetches the available channels and content for streaming
- Live TV streaming: Watch live TV channels from different categories.
- Video-on-Demand (VOD): Access a library of movies, series, and videos on demand.
- EPG (Electronic Program Guide): View program schedules and information for upcoming shows.
- Catch-up TV: Watch previously aired programs that you missed.
- Parental controls: Set parental locks to restrict access to certain content.
- Multi-screen support: Watch content on multiple devices simultaneously (if supported by the IPTV service).
- User-friendly interface: Intuitive design for easy navigation and usage
- Android smartphones and tablets
- iOS devices (iPhone, iPad)
- Android TV boxes
- Amazon Fire TV Stick
- Smart TVs (Samsung, LG, etc.) with Android OS or compatible app store
- Windows and macOS computers (using an Android emulator like BlueStacks)
- Roku devices (via M3U playlist)
To install the Downloader app on your Amazon Fire Stick, you can follow these steps:
Go to the Home Screen:
- Turn on your Fire Stick and ensure you are on the Home Screen.
Navigate to "Find" or "Search":
- Use the navigation buttons on your Fire Stick remote to select the magnifying glass icon (Find) or the search option on the Home Screen.
Search for "Downloader":
- Type "Downloader" using the on-screen keyboard or voice search feature.
Select Downloader App:
- As you type, you should see "Downloader" appear in the search results. Select the Downloader app from the search results.
Download and Install Downloader:
- On the app's page, you'll see an option to download and install the Downloader app. Click on "Download" or "Get" to start the installation process.
Open Downloader:
- Once the Downloader app is installed, you can find it in your Apps & Channels section on the Home Screen. Open the Downloader app.
Allow Permissions (if prompted):
- When you first launch the Downloader app, it may ask for certain permissions such as access to photos, media, and files on your device. Allow these permissions to proceed.
Enter URL for App or File Download:
- In the Downloader app, you'll see a URL field. Use this field to enter the URL of the app or file you want to download. For example, if you're installing a third-party app not available on the Amazon Appstore, you would enter the URL for that app's APK file.
Download and Install the App/File:
- After entering the URL, click "Go" or "Download" to start the download process. Once the download is complete, the app or file will be automatically installed on your Fire Stick.
Access Installed App:
- After installation, you can find the newly installed app in your Apps & Channels section on the Home Screen. You can launch the app from there anytime.
Keep in mind that when using the Downloader app to download and install apps or files, ensure you're downloading from trusted sources to avoid potential security risks or malware. Also, be aware of the legal implications of downloading and installing certain third-party apps on your Fire Stick.
IPTV Tech Support and Maintenance
- Technical Support: Assistance with setup, troubleshooting, and streaming quality.
- Customer Service: Help with inquiries, account management, and billing.
- Content and Channel Support: Guidance on accessing channels, VOD, and EPG.
Our IPTV infrastructure undergoes regular updates and maintenance, typically on a monthly basis. These updates ensure optimal performance, security enhancements, and feature improvements to deliver a seamless viewing experience for our users
We adhere to industry-specific regulations and standards governing IPTV services, conducting regular audits and assessments to ensure compliance. Our policies encompass data privacy, content licensing, and cybersecurity measures, maintaining transparency and legal adherence in all operations
To troubleshoot buffering issues while streaming IPTV channels, you can try the following steps:
Check Internet Connection: Ensure you have a stable and high-speed internet connection to handle the streaming bandwidth required for IPTV.
Restart Router and Device: Power cycle your router and streaming device to refresh the network connection and resolve any temporary glitches.
Close Background Apps: Close any unnecessary apps or programs running in the background on your device to free up resources for IPTV streaming.
Use Wired Connection: If possible, connect your streaming device to the router using an Ethernet cable for a more stable and reliable connection.
Update App and Firmware: Ensure that your IPTV app and streaming device firmware are up to date with the latest software updates to fix bugs and improve performance.
Check IPTV Server Status: Verify if there are any issues or maintenance activities on the IPTV server side that may be causing buffering problems.
Adjust Video Quality: Lower the video quality settings within the IPTV app to reduce buffering, especially if your internet connection is experiencing congestion or fluctuations.
Use VPN (if applicable): If your IPTV service requires a VPN connection, ensure that the VPN is configured correctly and not causing any network issues.
By following these steps, you can troubleshoot buffering issues and improve the streaming experience while using IPTV services

